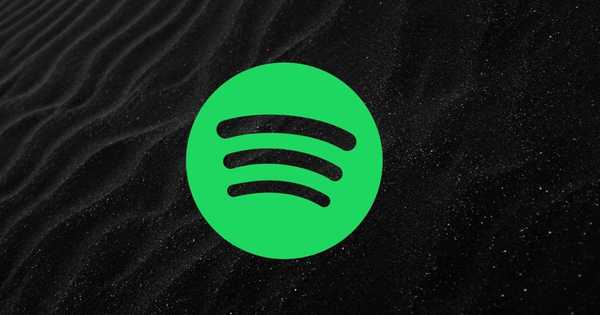
Yurich Koshurich
0
4487
193
Niemand hasst Schwarz, obwohl es das dunkelste ist. Es passt zu allem. Das einzige Mal, dass man sich vor Schwarz fürchtet, wenn es darum geht, etwas auf einem Bildschirm anzuzeigen. Das liegt daran, dass es immer Ärger bedeutet. Wenn in Spotify Web Player ein schwarzer Bildschirm angezeigt wird, ist dies der richtige Ort, um zu erfahren, wie Sie ihn beheben können.
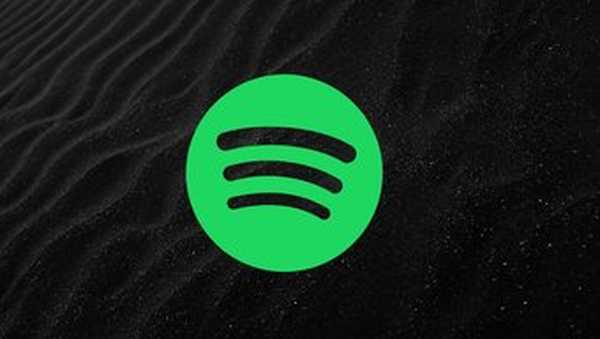
Web-Apps sind großartig. Sie sind unabhängig von Browsern und Plattformen, da sie überall funktionieren, ohne dass zusätzliche Informationen installiert werden müssen. Spotify verfügt nicht nur über eine Desktop-App, sondern auch über einen erstaunlichen Web-Player. Aber manchmal funktioniert es nicht.
Für viele Benutzer funktioniert der Spotify Web Player entweder nicht mehr oder zeigt einen schwarzen Bildschirm an, sobald sie ihn öffnen. Wenn Sie dasselbe Problem auch haben, verwenden Sie die folgenden Tipps, um es zu beheben.
Beginnen wir mit der Fehlerbehebung.
1. Starten Sie den Browser neu
Da sich das Problem im Browser befindet, sollten Sie es zunächst schließen. Manchmal wird das Problem durch einen einfachen Neustart behoben. Wenn Ihnen ein Neustart des Browsers nicht hilft, starten Sie auch Ihr Gerät neu.
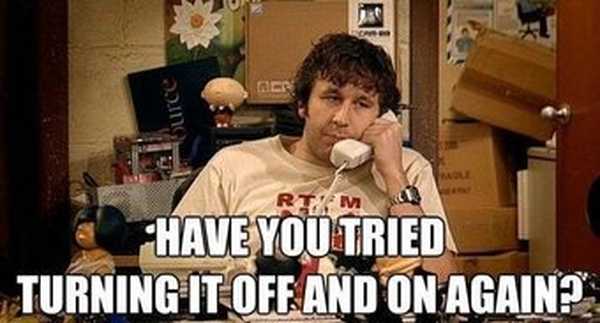
2. Melden Sie sich an
Wenn der schwarze Bildschirm angezeigt wird, wenn Sie versuchen, einen Titel abzuspielen oder wenn Sie einen Titel zu einer Wiedergabeliste hinzufügen, sollten Sie überprüfen, ob Sie bei Spotify angemeldet sind oder nicht. Falls nicht, melden Sie sich sofort an.
3. Spielen Sie das nächste Lied
Die Lösung mag zufällig erscheinen, hat jedoch das Problem mit dem schwarzen Bildschirm für viele Spotify-Benutzer behoben. Sie müssen lediglich einen Titel in Spotify-Apps für Mobilgeräte abspielen und ihn dann auf einen Web-Player übertragen. Hier sind die Schritte im Detail:
Schritt 1: Öffnen Sie den Spotify Web Player in Ihrem Browser. Öffnen Sie dann die Spotify-App auf Ihrem Handy oder PC.
Hinweis: Stellen Sie sicher, dass Sie mit denselben Konten angemeldet sind.Schritt 2: Spielen Sie ein beliebiges Lied in der Spotify-App ab. Sobald der Titel abgespielt wird, wird unter dem Titel des Titels der Text "Geräte verfügbar" angezeigt. Tippen Sie darauf.
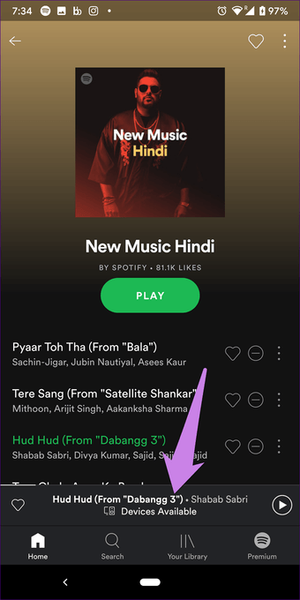
Schritt 3: Tippen Sie im nächsten Bildschirm auf das Gerätesymbol und wählen Sie Web Player aus den verfügbaren Optionen.
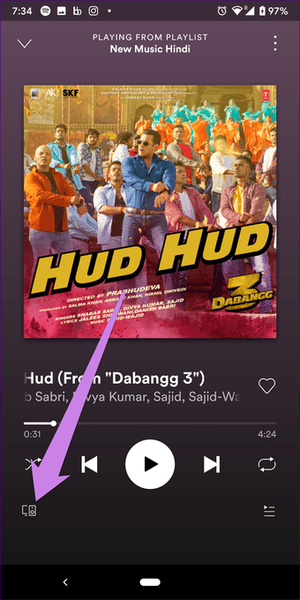
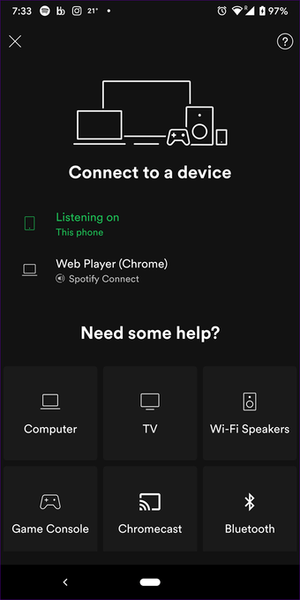
Schritt 4: Das Lied wird auf Ihrem PC abgespielt. Aktualisieren Sie die Spotify-Seite auf Ihrem PC und fertig. Der schwarze Bildschirm verschwindet.
Das Problem tritt auf, weil Spotify das zuletzt gespielte Lied nicht laden kann. Durch das Abspielen eines Songs auf anderen Plattformen werden Probleme behoben.

Spotify funktioniert unter Windows 10 nicht: Hier sind 7 Möglichkeiten, dies zu beheben
4. Löschen Sie den Browser-Cache und das Cookie
Das Löschen des Browser-Cache und der Cookies ist auch eine hilfreiche Methode, um das Problem mit dem schwarzen Bildschirm in Spotify zu beheben. Hier erfahren Sie, wie Sie den Chrome-Browser ausführen.
Schritt 1: Starten Sie den Chrome-Browser und klicken Sie oben auf das Dreipunktsymbol. Gehe zu den Einstellungen. Alternativ können Sie eingeben chrome: // einstellungen in der Adressleiste, um die Einstellungen schnell zu laden.
Schritt 2: Scrollen Sie in den Einstellungen nach unten und klicken Sie auf Erweitert.
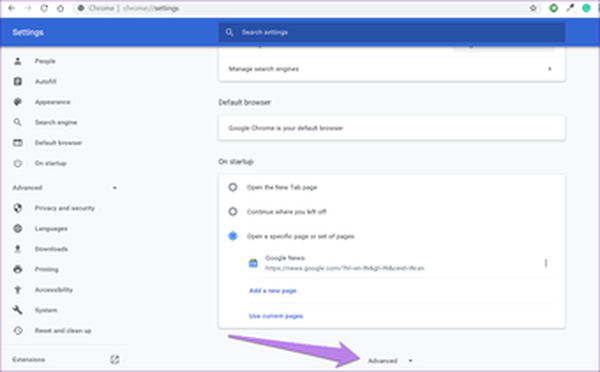
Schritt 3: Klicken Sie unter Datenschutz und Sicherheit auf Browserdaten löschen.
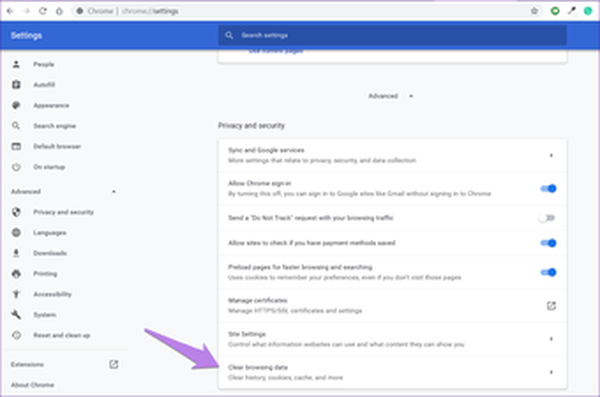
Schritt 4: Aktivieren Sie die Kontrollkästchen neben den Optionen "Zwischengespeicherte Bilder und Dateien" und "Cookies und andere Site-Daten". Klicken Sie dann unten auf die Schaltfläche Daten löschen.
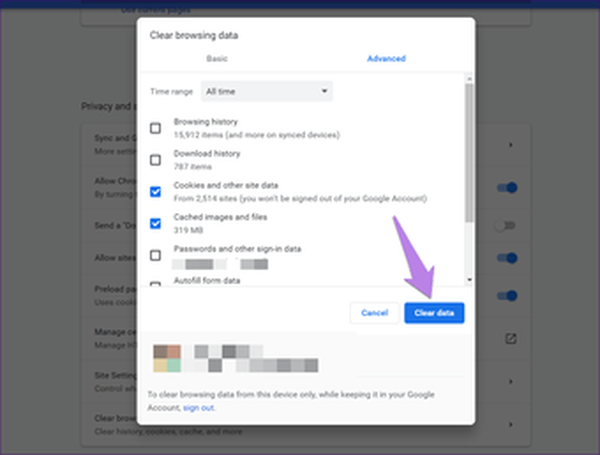
Schritt 5: Starten Sie Ihren PC neu.
Wenn Sie Spotify auch über einen Browser auf Ihrem Handy verwenden, empfehlen wir, den Cache und die Cookies auch im mobilen Browser zu löschen.
5. Deaktivieren Sie Erweiterungen
Manchmal kann eine Erweiterung auch dafür verantwortlich sein, dass Spotify auf dem Web-Player nicht funktioniert. Um dies zu finden, müssen Sie die Erweiterungen in Ihrem Browser einzeln deaktivieren. Starten Sie nach dem Deaktivieren Ihren Browser neu und spielen Sie einen Titel im Spotify Web Player ab. Wiederholen Sie diesen Vorgang für jede Erweiterung, um den Schuldigen zu finden.
6. Überprüfen Sie die Werbeblocker
Wenn Sie einen Werbeblocker verwenden, deaktivieren Sie ihn für eine Weile. Starten Sie den Browser neu und versuchen Sie, ein Lied abzuspielen. Wenn das Problem behoben ist, behindert Ihr Werbeblocker Spotify. Das bedeutet nicht, dass Sie es deaktiviert lassen müssen. Sie können die Spotify-Website in die Whitelist des Werbeblockers aufnehmen. Öffnen Sie die Einstellungen für den Werbeblocker, und Sie finden die Whitelist-Option.
#Musik
Klicken Sie hier, um unsere Musikartikelseite anzuzeigen7. Deaktivieren Sie die Hardwarebeschleunigung
Führen Sie die folgenden Schritte aus, um die Hardwarebeschleunigung in Chrome zu deaktivieren:
Schritt 1: Öffnen Sie die Chrome-Einstellungen über das Dreipunktsymbol. Alternativ können Sie eingeben chrome: // einstellungen in der Adressleiste.
Schritt 2: Klicken Sie auf Erweitert, um weitere Einstellungen anzuzeigen.
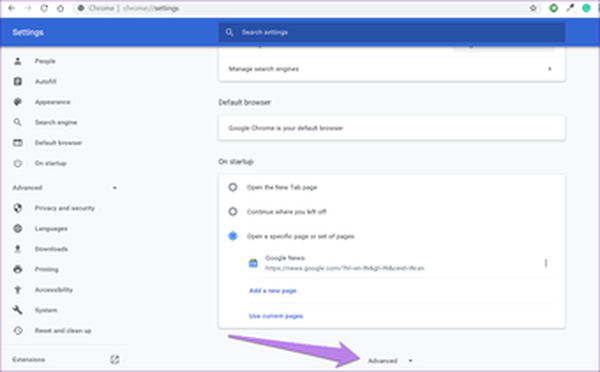
Schritt 3: Scrollen Sie nach unten und deaktivieren Sie den Schalter neben Hardwarebeschleunigung verwenden, sofern verfügbar. Es ist unter System vorhanden.
Schritt 4: Sie werden aufgefordert, den Browser neu zu starten. Klicken Sie auf Relaunch. Hoffentlich sollte das Problem danach behoben werden.
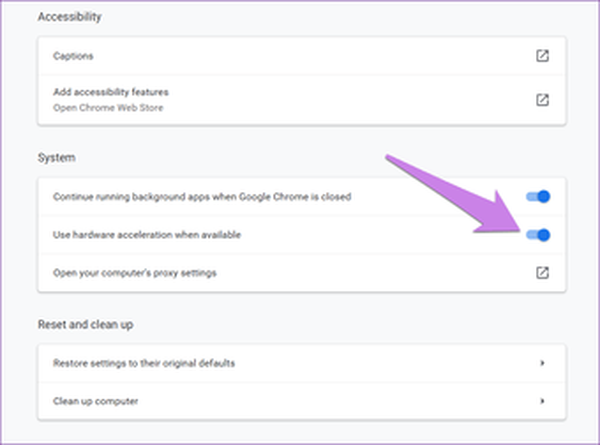
8. Aktivieren Sie Flash
Einige Benutzer haben berichtet, dass das Aktivieren von Flash für Spotify das Problem mit dem schwarzen Bildschirm für sie behebt. Browser bieten verschiedene Inhaltseinstellungen, in denen Sie beispielsweise Flash für einzelne Websites aktivieren und deaktivieren können.
Um Flash für Spotify auf die Whitelist zu setzen, öffnen Sie die Website und klicken Sie auf das Symbol vor der Website-URL. In einigen Browsern finden Sie es auf der rechten Seite der URL. Wählen Sie dann unter Flash zuerst Zulassen oder Fragen aus.
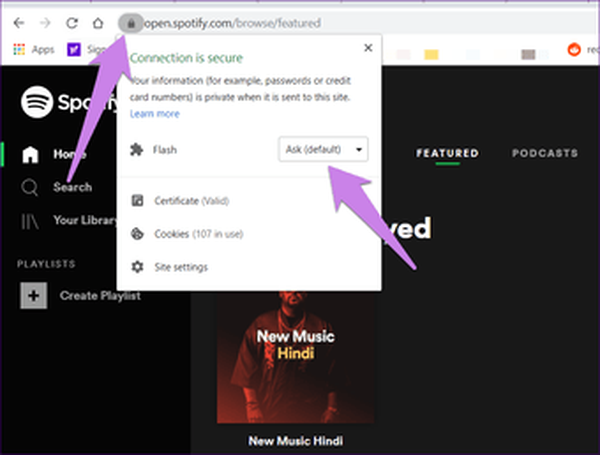
9. Beheben Sie, dass Spotify Web Player auf Mobilgeräten nicht funktioniert
Funktioniert Spotify nicht auch in Ihrem mobilen Browser? Um dies zu beheben, löschen Sie zunächst den Browser-Cache und die Cookies.
Dann sollten Sie es in die Desktop-Ansicht ändern. In vielen Browsern können Sie dies tun. Die Option ist normalerweise unter Einstellungen verfügbar. Tippen Sie in Chrome auf das Dreipunktsymbol und überprüfen Sie die Desktop-Site. Laden Sie die Spotify-Seite neu, um das Problem zu beheben.
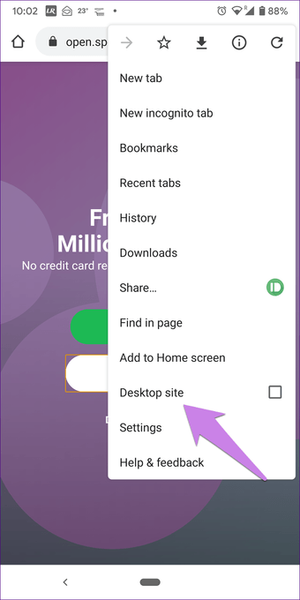
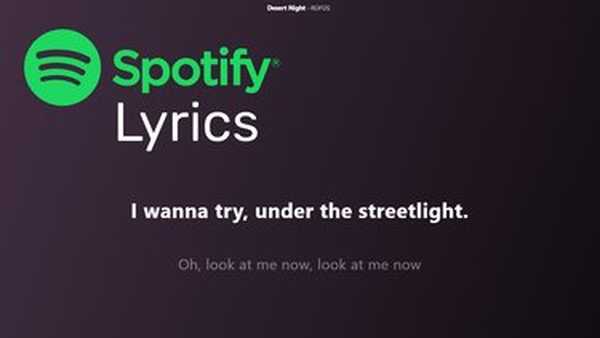
So aktivieren Sie Spotify Lyrics für alle Geräte
Browser wirft Musik-Weh
Manchmal liegt das Problem im Netzwerk. Versuchen Sie also, den Spotify Web Player über ein anderes Netzwerk als das aktuelle anzuschließen. Falls das Problem nicht durch alles behoben werden kann, sollten Sie die Spotify-Apps herunterladen. Sie sind sowohl für Mobilgeräte als auch für Desktops verfügbar.















