
Simon Gallagher
0
1883
110
Windows 10 ist eine dramatische Verbesserung gegenüber seinen Vorgängern in Bezug auf Geschwindigkeit und Stabilität. Es gibt jedoch bestimmte Funktionen, die aufgrund der berührungsorientierten Natur des Betriebssystems sehr schwierig zu handhaben sind.
Und ja, ich spreche über das Applet Apps & Features, das Microsoft so schlecht verwenden soll.
Um ehrlich zu sein, finde ich es ein Albtraum, mit dem man sich befassen muss, besonders wenn es um Dutzende installierter Anwendungen geht. Das alte Fenster "Software" war viel einfacher zu verwenden.

Nachdem ich mich umgesehen hatte, fand ich das Fenster "Software" immer noch vorhanden, wenn auch ausgeblendet.
Mal sehen, wie Sie auch dazu kommen können. Nachdem wir das getan haben, schauen wir uns auch einige andere ältere Funktionen an, auf die Sie noch über Windows 10 zugreifen können.
Lesen Sie auch: In Windows 10 fehlende Funktionen (und die möglichen Alternativen)Wie finde ich es??
Das Fenster "Software" ist nicht im Startmenü aufgeführt, und selbst wenn Sie danach suchen, erhalten Sie kein Ergebnis. Sie können jedoch einen Befehl über das Feld Ausführen ausführen und ihn starten.
Schritt 1: Drücken Sie Windows + R. um das Feld Ausführen zu öffnen. Geben Sie als Nächstes ein appwiz.cpl in die Suchleiste und klicken Sie auf OK.
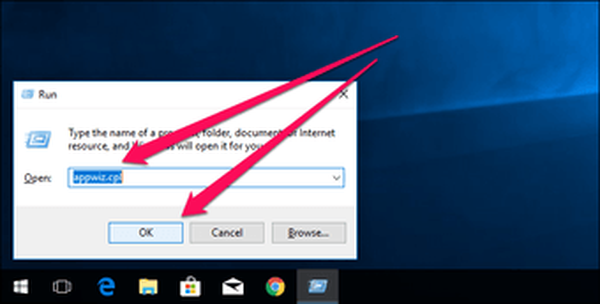
Das ist es! Sie sollten jetzt Zugriff auf das Fenster "Software" haben.
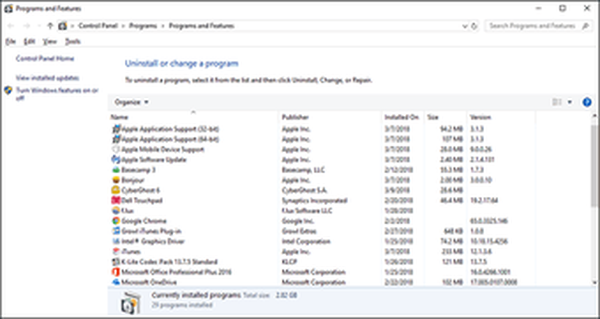
Sie können Programme zwar wie gewohnt über das Applet "Apps & Features" ändern und deinstallieren. Beachten Sie jedoch, dass über den Windows Store installierte UWP-Apps (Universal Windows Platform) nicht im Bedienfeld aufgeführt sind. Um UWP-Apps zu entfernen, müssen Sie auf Apps & Features zurückgreifen.
Erstellen Sie eine Verknüpfung
Mach dir keine Sorgen. Sie müssen den Befehl Ausführen nicht weiter ausführen, wenn Sie zum Fenster "Software" gelangen möchten. Es gibt einen viel schnelleren Weg, und dazu muss eine Verknüpfung erstellt werden.
Schritt 1: Klicken Sie mit der rechten Maustaste auf einen freien Bereich auf dem Desktop, zeigen Sie auf Neu, und klicken Sie dann auf Verknüpfung.
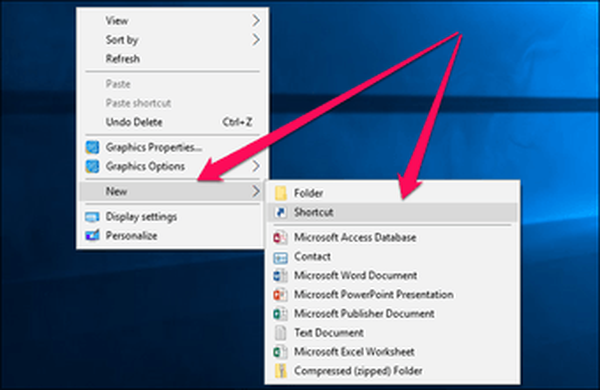
Schritt 2: Eingeben appwiz.cpl in das Feld neben Durchsuchen und klicken Sie auf Weiter.
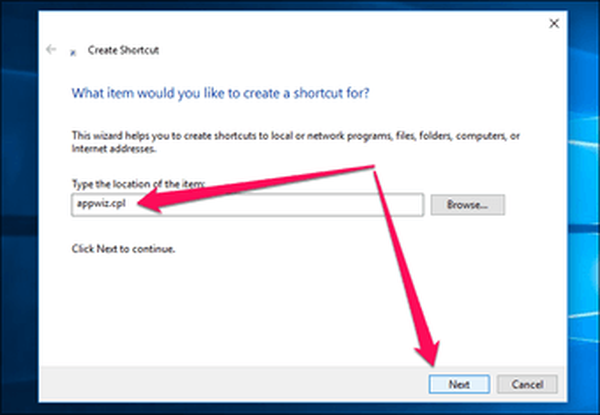
Schritt 3: Geben Sie einen Namen für die Verknüpfung ein, die Sie erstellen möchten, z. B. Programme deinstallieren, und klicken Sie auf Fertig stellen.
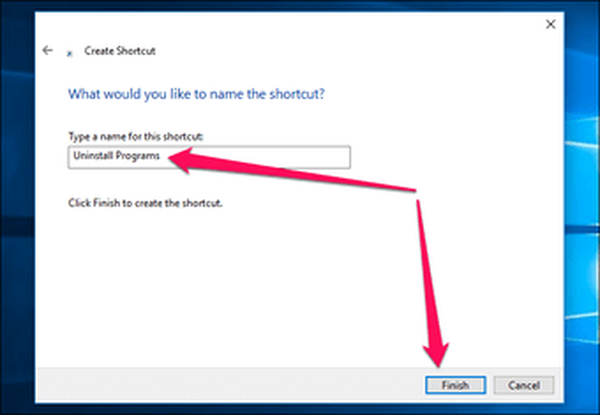
Jetzt können Sie einfach auf die Verknüpfung doppelklicken, um einfach auf das Bedienfeld „Software“ zuzugreifen. Yay!
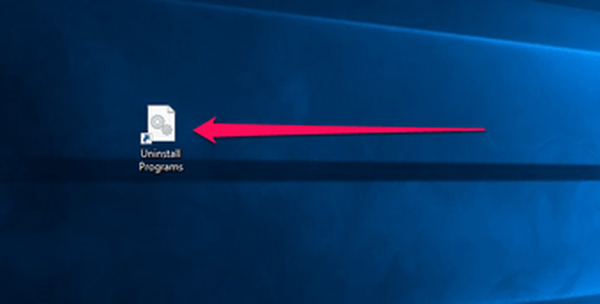 Lesen Sie auch: So erstellen Sie schnelle Verknüpfungen für allgemeine Aufgaben unter Android ohne Rooting
Lesen Sie auch: So erstellen Sie schnelle Verknüpfungen für allgemeine Aufgaben unter Android ohne Rooting Andere klassische Funktionen
Werfen wir einen Blick auf andere ältere, aber nützliche Funktionen, die Sie weiterhin auf Windows 10 zurücksetzen können. Einige sind einfach versteckt, andere erfordern jedoch einen Download, um die erforderlichen Funktionen zu erhalten.
Schalttafel
Das Control Panel diente als wichtiger Hub, über den Sie die verschiedenen Einstellungen und Konfigurationen Ihres PCs aus der Vogelperspektive betrachten können. Bei den letzten Windows 10-Updates wurde der Eindruck erweckt, dass die Systemsteuerung noch nicht vorhanden ist, die Funktion jedoch weiterhin vorhanden ist.
Suchen Sie einfach über das Startmenü oder Cortana nach der Systemsteuerung und voila! Da ist es.
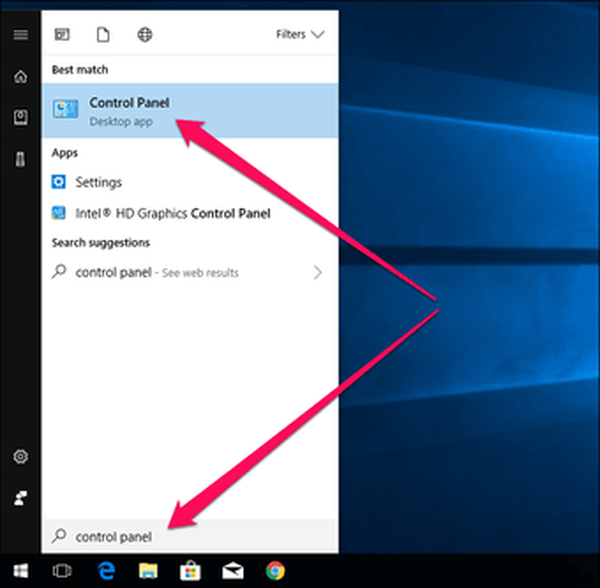
Für einen schnelleren Zugriff können Sie die Systemsteuerung an das Startmenü oder die Taskleiste anheften. Natürlich können Sie auch über die Systemsteuerung zum Bereich "Software" gelangen. Klicken Sie dazu einfach auf Programm deinstallieren.
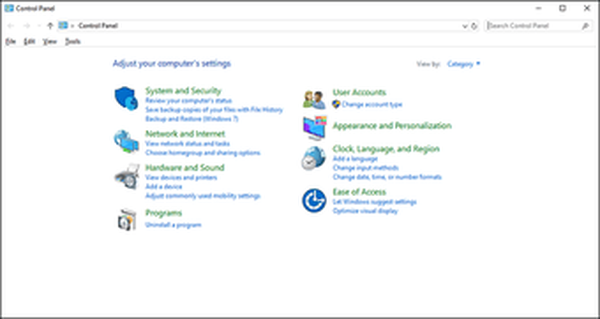
Internet Explorer
Windows 10 wurde schließlich mit einem aktuellen Browser ausgeliefert, der mit den Schwergewichten in Form von Microsoft Edge konkurrieren konnte, aber es gibt nichts Schöneres als eine gute alte Internet Explorer-Nostalgie.
Suchen Sie wie in der Systemsteuerung über das Startmenü oder Cortana nach dem Browser, und schon haben Sie ihn!
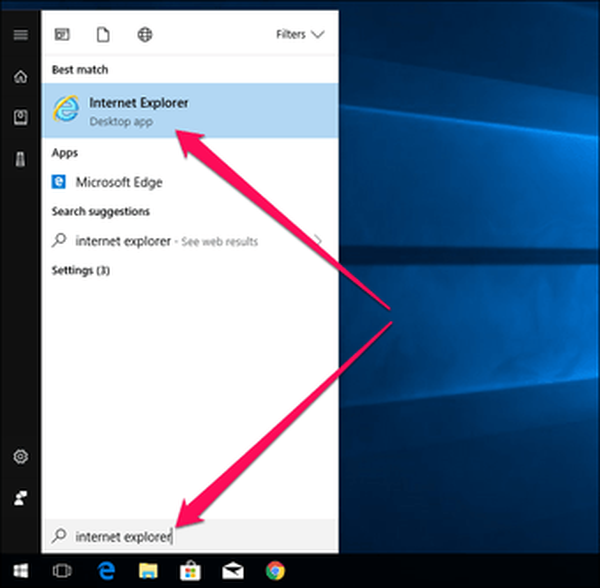
Sie werden feststellen, dass der Browser ziemlich veraltet ist. Erwarten Sie also nicht, dass Webseiten beim Surfen ganz normal funktionieren.
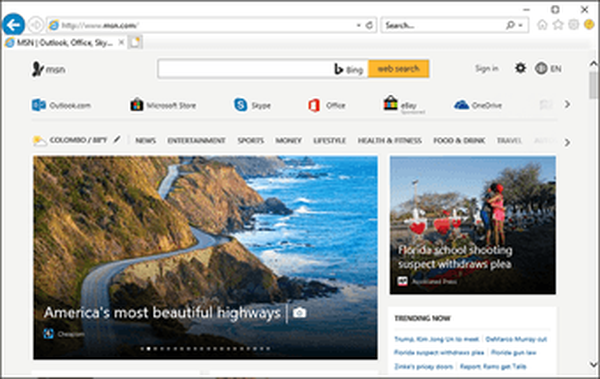 Hinweis: Internet Explorer ist nicht sicher, daher möchten Sie möglicherweise Microsoft Edge oder einen anderen aktuellen Browser verwenden, wenn es um persönliche Informationen geht.
Hinweis: Internet Explorer ist nicht sicher, daher möchten Sie möglicherweise Microsoft Edge oder einen anderen aktuellen Browser verwenden, wenn es um persönliche Informationen geht.Desktop-Symbole
Der Desktop vor Windows XP war nach einer Neuinstallation von Windows nicht mehr so unfruchtbar wie heute. Wenn Sie Ihre Computer-, Systemsteuerungs- und Netzwerksymbole in früheren Zeiten verpasst haben, müssen Sie nicht länger sein. Mal sehen, wie Sie sie zurückbekommen können.
Schritt 1: Öffnen Sie den Bildschirm Einstellungen. Suchen Sie einfach im Startmenü danach und Sie sollten es finden können.
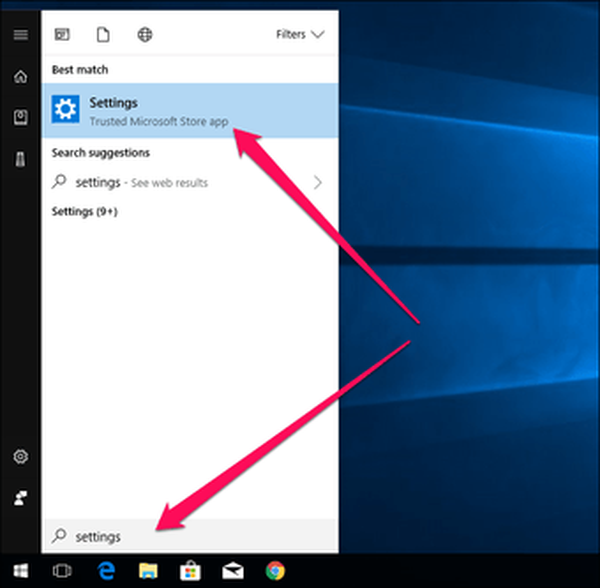
Schritt 2: Klicken Sie im Bildschirm Einstellungen auf Personalisierung.
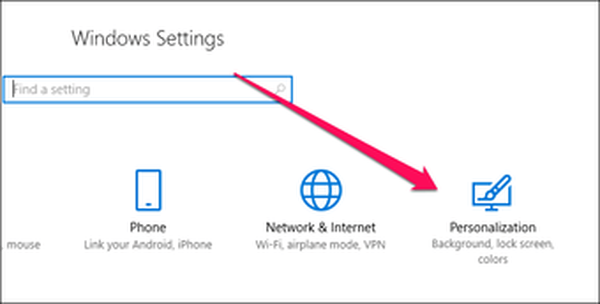
Schritt 3: Klicken Sie auf Themen und dann auf Desktop-Symboleinstellungen.
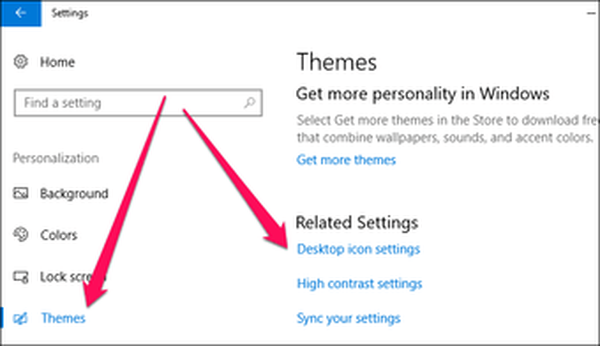
Schritt 4: Wählen Sie die gewünschten Symbole aus und klicken Sie dann auf Übernehmen und OK.
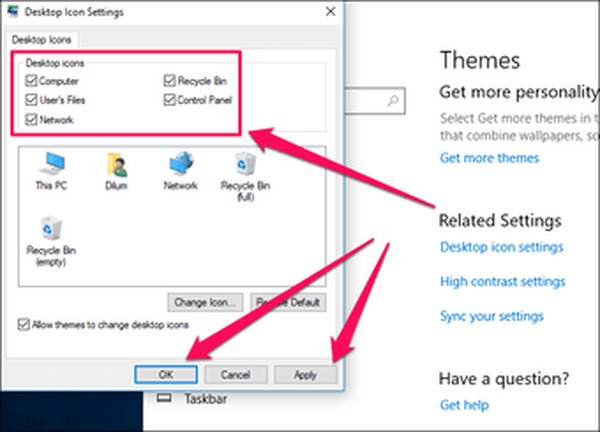
Es ist eigentlich überraschend zu sehen, dass Microsoft diese Symbole immer noch verwendet, aber ich beschwere mich nicht!
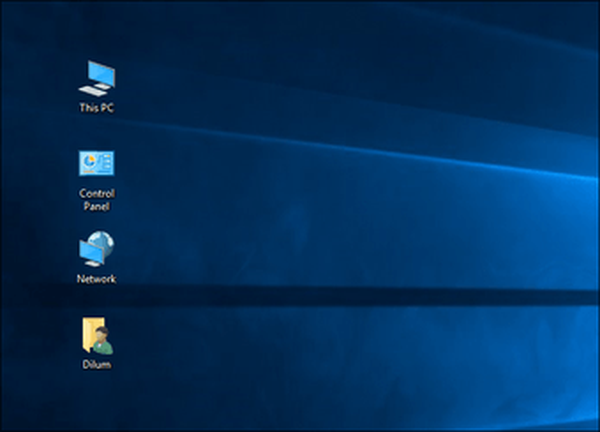 Lesen Sie auch: Wie ich meinen Windows 10 Desktop cooler aussehen ließ
Lesen Sie auch: Wie ich meinen Windows 10 Desktop cooler aussehen ließKlassische Farbe
Obwohl Windows 10 mit derselben klassischen Version von Paint veröffentlicht wurde, die wir alle kennen und lieben, ersetzte das Creators Update die ältere Version durch eine neuere App namens Paint 3D. Ersteres ist in der Anwendungsliste im Startmenü überhaupt nicht aufgeführt.
Sie können jedoch weiterhin über eine einfache Suche im Startmenü darauf zugreifen.
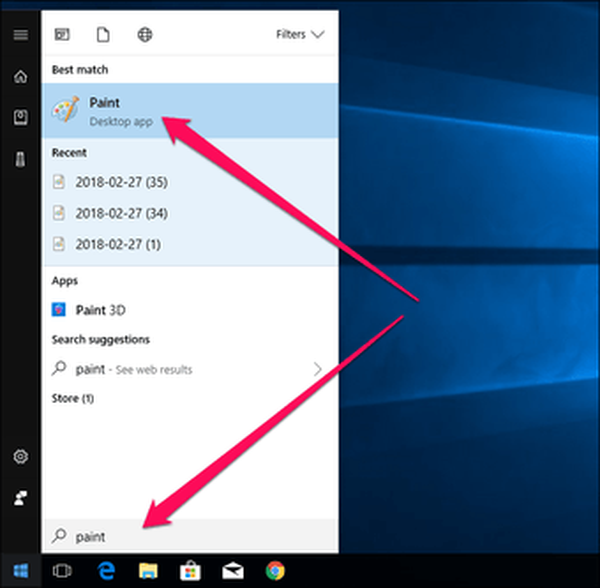
Sie können auch die ausführen mspaint.exe Befehl über das Feld Ausführen, um zu Paint zu gelangen.
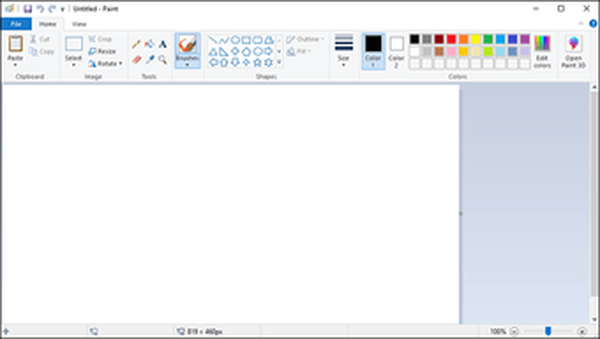
Klassischer Rechner
Der überarbeitete Windows 10-Rechner ist ausschließlich für berührungsbasierte Geräte konzipiert. Leider finden Sie den älteren Taschenrechner nicht versteckt wie die anderen klassischen Funktionen, über die wir gesprochen haben. Sie können jedoch einen ähnlichen Taschenrechner verwenden, allerdings mit einer etwas anderen Benutzeroberfläche, die von Microsoft selbst erstellt wurde - Microsoft Calculator Plus.
Microsoft hat jedoch beschlossen, diesen Taschenrechner ebenfalls vollständig abzuschaffen. Auf CNET finden Sie jedoch weiterhin einen Download-Link.
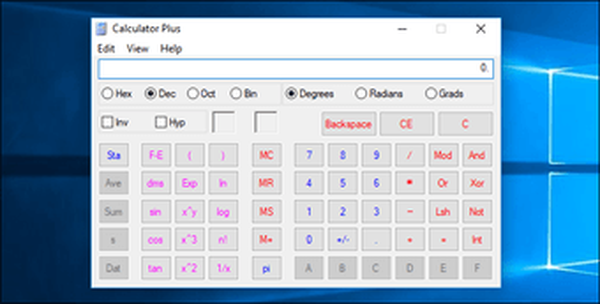
Laden Sie einfach Microsoft Calculator Plus herunter und installieren Sie es. Sie sollten einen Taschenrechner haben, der sowohl im normalen als auch im wissenschaftlichen Modus stark an den älteren erinnert.
Lesen Sie auch: 6 erstaunliche Taschenrechner-Apps, die für das iPad spezifisch, aber für alle nützlich sindKlassischer Lautstärkeregler
Der neue horizontale Lautstärkeregler ist nicht so intuitiv. Vielleicht ist es auf einem Touchscreen, aber nicht auf einem Desktop. Wenn Sie die klassische Lautstärkeleiste wieder in Aktion setzen möchten, können Sie dies über einen einfachen Registrierungs-Hack tun.
Schritt 1: Drücken Sie Windows-R, um das Feld Ausführen zu öffnen. Geben Sie nun ein regedit und klicken Sie auf OK, um den Registrierungseditor zu öffnen.
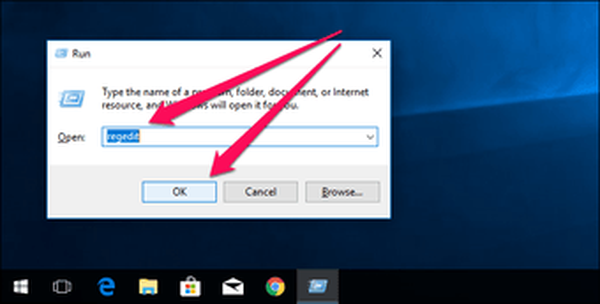 Warnung: Eine falsche Änderung der Registrierung kann zu Fehlfunktionen von Windows 10 führen. Um auf der sicheren Seite zu sein, sollten Sie eine Sicherungskopie der Registrierung erstellen, bevor Sie fortfahren. Klicken Sie dazu auf Datei und dann auf Exportieren.
Warnung: Eine falsche Änderung der Registrierung kann zu Fehlfunktionen von Windows 10 führen. Um auf der sicheren Seite zu sein, sollten Sie eine Sicherungskopie der Registrierung erstellen, bevor Sie fortfahren. Klicken Sie dazu auf Datei und dann auf Exportieren.Schritt 2: Navigieren Sie im Registrierungseditor zum folgenden Ordner: HKEY_LOCAL_MACHINE \ SOFTWARE \ Microsoft \ Windows NT \ CurrentVersion. Klicken Sie danach mit der rechten Maustaste auf den Ordner CurrentVersion und wählen Sie Schlüssel.
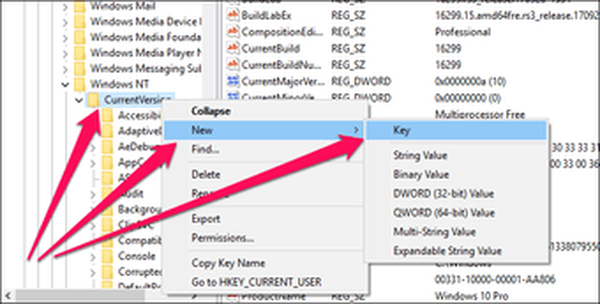
Schritt 3: Sie sollten einen neuen Ordner sehen, der unter CurrentVersion erstellt wurde. Nennen Sie es einfach als MTCUVC. Wählen Sie nun den neu erstellten Ordner aus.
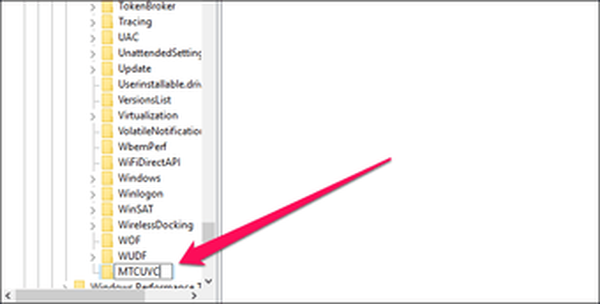
Schritt 4: Klicken Sie mit der rechten Maustaste auf einen freien Bereich im linken Bereich und wählen Sie DWORD (32-BIT) -Wert.
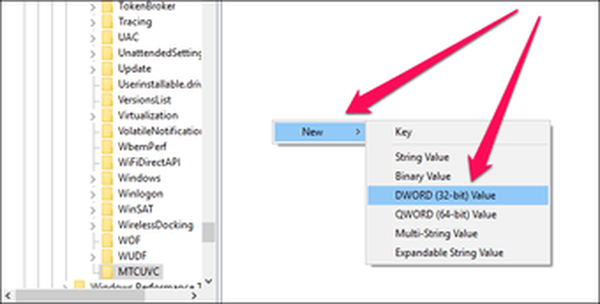
Schritt 5: Nennen Sie den DWORD-Wert (32-BIT) bis EnableMtcUvc. Der Datenwert sollte auf 0 gesetzt werden, aber das ist sowieso der Standardwert, sodass Sie wirklich nichts anderes tun müssen.
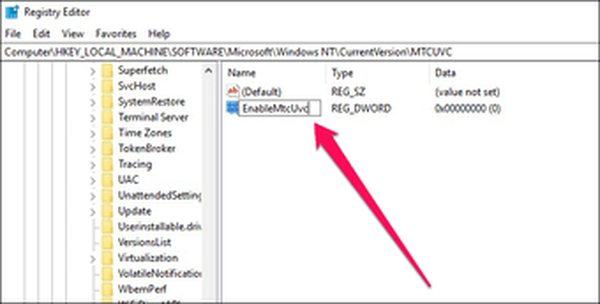
Beenden Sie den Registrierungseditor, und Sie sollten nun sehen, dass die klassische Volume-Leiste aktiv ist!
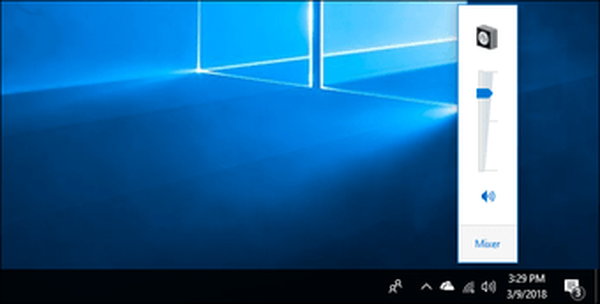 Hinweis: Wenn Sie wieder zum neuen Schieberegler wechseln möchten, kehren Sie einfach zum Ordner MTCUVC zurück und löschen Sie den Wert EnableMtcUvc.
Hinweis: Wenn Sie wieder zum neuen Schieberegler wechseln möchten, kehren Sie einfach zum Ordner MTCUVC zurück und löschen Sie den Wert EnableMtcUvc.Klassisches Startmenü
Ich wollte dies zum letzten Mal speichern, da es nichts Vergleichbares wie das alte Startmenü gibt, das wieder in Aktion ist! Ja, ich weiß, dass es in Windows 10 ein Startmenü gibt, aber um ehrlich zu sein, hat es keinen Charme!
Laden Sie einfach ClassicShell herunter und installieren Sie es - völlig kostenlos ohne Adware - und Sie können zwischen Startmenüs wählen, die an die von Windows 98 und Windows 7 erinnern!
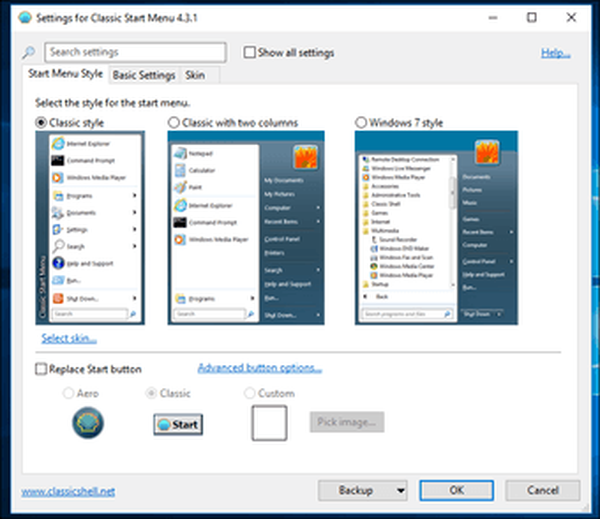
Die Auswirkungen sind augenblicklich. Genießen Sie ein sehr kompaktes Startmenü, direkten Zugriff auf mehrere ältere Funktionen und eine Bestätigungsaufforderung zum Herunterfahren, wie in früheren Zeiten!
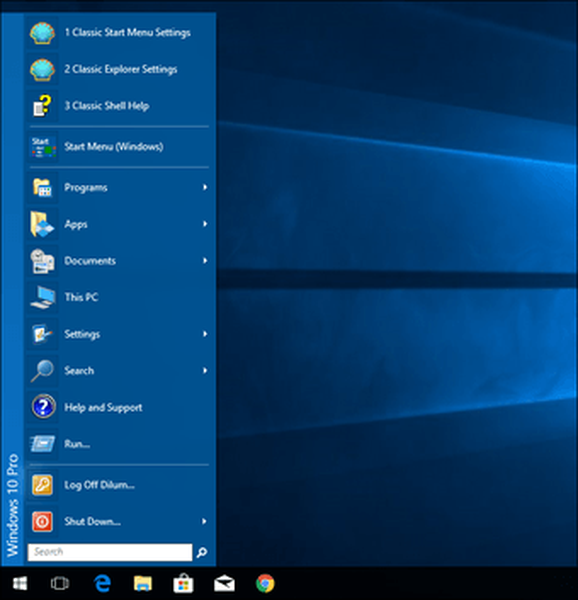 Lesen Sie auch: Eine Kurzanleitung zum Aufrufen des klassischen Startmenüs in Windows 10
Lesen Sie auch: Eine Kurzanleitung zum Aufrufen des klassischen Startmenüs in Windows 10Genieße die Nostalgie!
Es ist verständlich, dass Windows 10 mit der Zeit gehen muss, aber für jemanden, der mit Windows 98 aufgewachsen ist, sind Dinge wie das Startmenü wichtig!
Anscheinend ist Microsoft auf dem Vormarsch, so viele alte Funktionen wie möglich zu entfernen. Genießen Sie also ab sofort eine gute alte Nostalgie. Sie möchten morgen nicht aufwachen und feststellen, dass Ihre geliebten Funktionen durch ein neueres Update endgültig entfernt wurden.
Also, was sind deine Gedanken? Lass es uns in Kommentaren wissen.















