
Samson Garrison
0
3285
273
Wenn Sie in Adobe Acrobat DC und Acrobat Reader DC in den bevorzugten Seitenmodus wechseln, wird das kontinuierliche Scrollen häufig deaktiviert. Dies ist nicht ideal, wenn Sie mehrere PDF-Dokumente bearbeiten oder überprüfen, wobei die Seiten immer an den oberen Bildschirmrand springen, da die Dinge schnell desorientiert werden können. Das bedeutet, dass Sie wiederholt wertvolle Sekunden damit verbringen müssen, auf die Acrobat-Menüleiste zuzugreifen, um wieder normal scrollen zu können.

Glücklicherweise können Sie mit Adobe Acrobat DC und Acrobat Reader DC standardmäßig das Scrollen für Ihren bevorzugten Seitenmodus aktivieren. Sie können auch schnelle Verknüpfungen hinzufügen, um einen Bildlauf direkt auf die Acrobat-Symbolleiste selbst zu ermöglichen. Schauen wir uns an, wie genau Sie das alles unten tun sollten.
Aktivieren Sie das Scrollen in Adobe Acrobat standardmäßig
Zum Zeitpunkt des Schreibens passen die neuesten Versionen von Adobe Acrobat Pro / Standard DC und Acrobat Reader DC die Seiten nach Breite an, wobei das kontinuierliche Scrollen aktiviert ist. Wenn Sie jedoch in einen alternativen Seitenmodus wechseln (eine ganze Seite anpassen, eine einzelne Seite anzeigen oder zwei Seiten anzeigen), ist das Scrollen deaktiviert.
Dies gilt insbesondere für den Modus "Eine ganze Seite anpassen" (über das Menü "Seitenansichtsmodi" zugänglich), der im Gegensatz zur Einzel- und Zweiseitenansicht keine zusätzliche Option zum Umschalten des Modus mit sofort aktiviertem Bildlauf bietet.
Wenn Sie keine Zeit damit verschwenden möchten, nicht nur den Seitenmodus zu wechseln, sondern auch das kontinuierliche Scrollen immer wieder zu aktivieren, können Sie die Standardeinstellungen für die Seitenansicht über das Bedienfeld „Acrobat-Einstellungen“ überschreiben. Die folgenden Schritte sollten Ihnen zeigen, wie.
Schritt 1: Öffnen Sie das Menü Bearbeiten in Adobe Acrobat DC oder Acrobat Reader DC und klicken Sie dann auf Einstellungen.
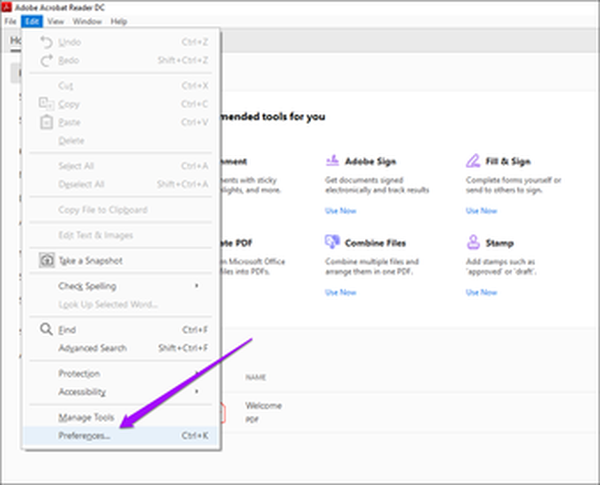
Schritt 2: Klicken Sie auf die Registerkarte Eingabehilfen.
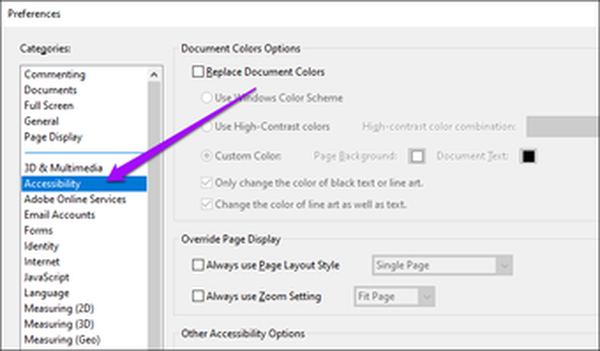
Schritt 3: Aktivieren Sie im Abschnitt "Seitenanzeige überschreiben" das Kontrollkästchen neben "Immer Seitenlayoutstil verwenden". Verwenden Sie je nach gewünschtem Seitenmodus das Dropdown-Menü daneben, um entweder Einzelseite fortlaufend oder Zweiseitig fortlaufend auszuwählen.
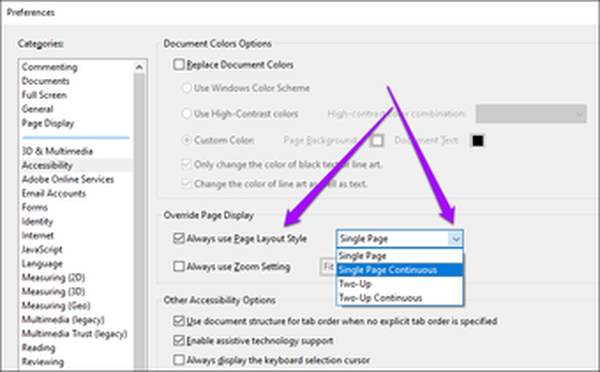
Single Page Continuous zeigt eine einzelne Seite an, während Two Page Continuous zwei Seiten nebeneinander anzeigt. Bei beiden Optionen ist standardmäßig auch das kontinuierliche Scrollen aktiviert.
Schritt 4: Aktivieren Sie unter demselben Abschnitt das Kontrollkästchen neben der Option "Zoomeinstellung immer verwenden". Wählen Sie dann Ihre bevorzugte Zoomeinstellung.
Hinweis: Sie können diesen Schritt überspringen, wenn Sie die Standardeinstellung für den Einzel- oder Zweiseitenzoom beibehalten möchten.
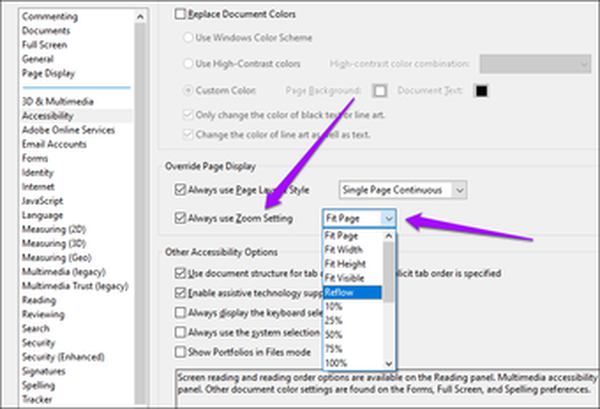
Beispielsweise passt "Seite anpassen" standardmäßig auf eine ganze Seite, während "Reflow" den Text beim Ändern der Größe oder beim Vergrößern / Verkleinern einer Seite verschiebt. Vielleicht möchten Sie zurückkommen und an diesen Optionen basteln, um die Einstellung zu finden, die für Sie am besten geeignet ist.
Schritt 5: Klicken Sie auf OK, um Ihre Änderungen zu speichern.
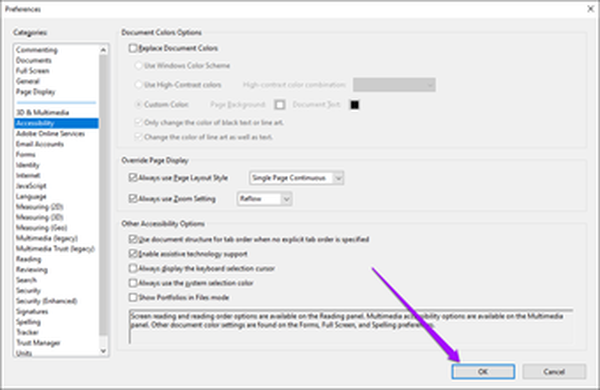
Und das ist es. Adobe Acrobat DC und Acrobat Reader DC öffnen PDF-Dokumente immer in Ihrem bevorzugten Seitenansichtsmodus, wobei das Scrollen standardmäßig aktiviert ist.
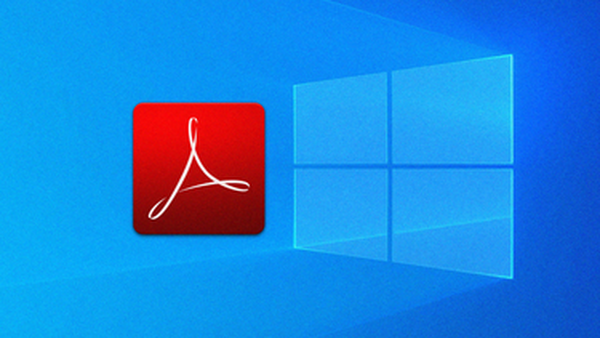
So beheben Sie das Problem mit fehlenden Symbolen für Adobe Acrobat DC und Reader DC
Hinzufügen von Bildlaufverknüpfungen zu Adobe Acrobat
Obwohl Sie in Adobe Acrobat DC und Acrobat Reader DC einen Seitenmodus einrichten, der immer standardmäßig einen Bildlauf durchführt, möchten Sie den Seitenmodus dennoch wechseln, während Sie bestimmte PDF-Dokumente aktiv anzeigen. Dies kann wiederum dazu führen, dass das kontinuierliche Scrollen deaktiviert wird.
Sie können das Problem jedoch bis zu einem gewissen Grad beheben, indem Sie dedizierte Verknüpfungen platzieren, mit denen Sie einen Bildlauf für die Seitenmodi "Eine vollständige Seite anzeigen", "Einzelseitenansicht" oder "Zweiseitenansicht" direkt auf der Acrobat-Benutzeroberfläche erstellen können.
Klicken Sie zunächst mit der rechten Maustaste auf einen freien Bereich in der Acrobat-Symbolleiste. Zeigen Sie im angezeigten Kontextmenü auf Seitenanzeige-Tools und wählen Sie dann Bildlauf aktivieren und Zweiseiten-Bildlauf.
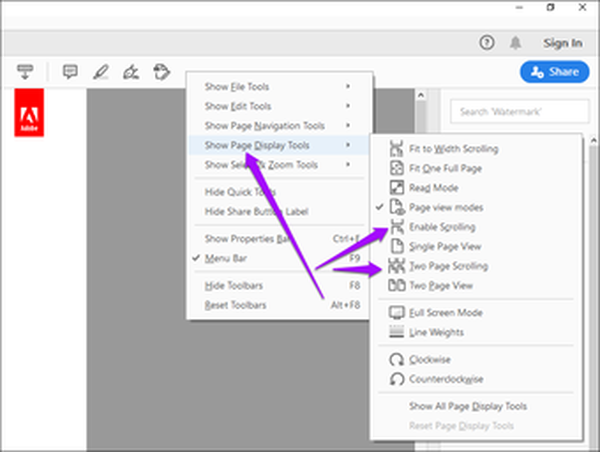
Das sollte zwei dedizierte Symbole enthalten, mit denen Sie einfach in den Modus "Einzelseitenansicht" oder "Zweiseitenansicht" mit aktiviertem Bildlauf wechseln können. Sie können auch die Verknüpfung Einzelseitenansicht verwenden, um das kontinuierliche Scrollen zu aktivieren, nachdem Sie die Option Eine ganze Seite anpassen verwendet haben.
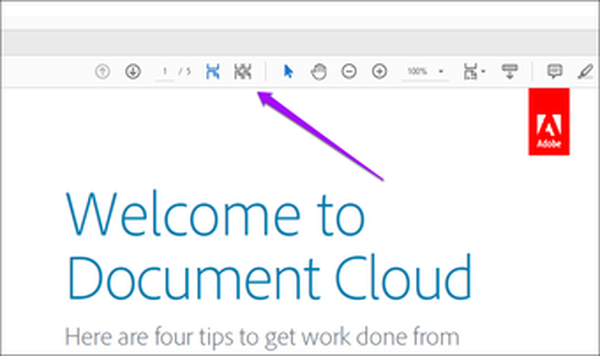
Hinweis: Wenn die oben aufgeführten Optionen nicht angezeigt werden, möchten Sie möglicherweise Adobe Acrobat DC oder Acrobat Reader DC auf die neuesten Versionen aktualisieren. Öffnen Sie das Hilfemenü und klicken Sie dann auf Nach Updates suchen.
#Adobe Acrobat
Klicken Sie hier, um unsere Adobe Acrobat-Artikelseite anzuzeigenScrollen in Adobe Acrobat (Mobile) aktivieren
Die mobilen Versionen von Adobe Acrobat Reader / Premium für Android und iOS verfügen über ein kontinuierliches Scrollen, das bereits standardmäßig aktiviert ist.
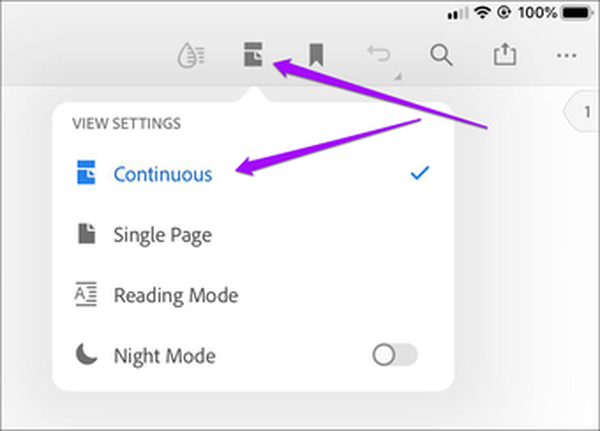
Wenn Sie jedoch in der Einzelseitenansicht nicht weiterkommen, tippen Sie einfach auf das Seitenansichtsymbol oben in der App, während Sie ein PDF-Dokument anzeigen, und tippen Sie anschließend auf Kontinuierliches Scrollen. Dadurch sollte das kontinuierliche Scrollen wieder aktiviert werden.
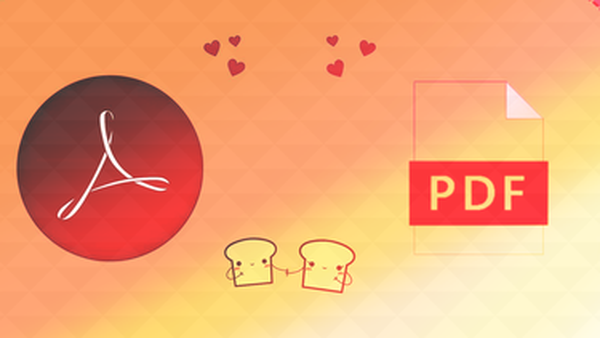
Top 4 Möglichkeiten zum Öffnen von PDF-Dokumenten in Adobe Reader anstelle von Browser
Scroll weiter
Durch Überschreiben der Standardeinstellungen für Adobe Acrobat DC und Acrobat Reader DC sollten Sie vermeiden, dass Sie den Seitenmodus manuell wechseln müssen, während das Scrollen ständig aktiviert ist. Das Setzen einiger dedizierter Symbole, die das Scrollen für Ihren bevorzugten Seitenansichtsmodus ermöglichen, sollte Wunder wirken.
Während Sie gerade dabei sind, möchten Sie möglicherweise auch nach Möglichkeiten suchen, den nervigen Tools-Bereich von Acrobat Reader DC zu entfernen. Es ist eine schreckliche Implementierung des UI-Designs, die Sie ernsthaft entfernen sollten, um ernsthafte Arbeiten zu erledigen.















