
Oliver Matthews
0
4162
1208
Netflix hat die Art und Weise geändert, wie wir Filme, Shows und Dokumentationen ansehen. Für viele Menschen ist Netflix die erste Wahl, um Multimedia-Inhalte zu streamen, wann immer sie möchten. Es ist jedoch sehr frustrierend, wenn Sie sehen, wie ein junger Bruce Wayne in Gotham Bürgerwehr wird, und die Videoqualität entspricht nicht den Anforderungen. Mal sehen, wie wir die Videoqualität auf Netflix verbessern können.

Unabhängig davon, ob Sie es auf Ihrem Telefon, PC oder einem Smart-TV ansehen, ist es wichtig, eine bestimmte Qualität einzustellen, um den Inhalt angemessen zu genießen.
1. Überprüfen Sie die Widevine-Rechte (nur Android)
Android-Benutzer, die Netflix-Videos unterwegs ansehen möchten, müssen dies zuerst überprüfen. Widevine ist eine DRM-Lösung (Digital Rights Management) von Google zum Schutz digitaler Inhalte, die von Streaming-Diensten wie Netflix angeboten werden. Warum? Piraterie, deshalb.
Netflix verwendet wie viele andere Streaming-Dienste Widevine mit drei Sicherheitsstufen. Wenn Ihr Android-Gerät Sicherheitsstufe 1 unterstützt, kann es HD-Videos in HD / FHD / QHD / 4K-Auflösung abspielen. Die Sicherheitsstufe 3 wird verwendet, um Inhalte mit einer Auflösung von 480p oder weniger bereitzustellen. Android-Geräte müssen eine der beiden oben genannten Ebenen unterstützen, um Inhalte von Netflix, Amazon Prime und anderen Diensten, die Widevine DRM verwenden, erfolgreich abzuspielen.
Um die Widevine-Unterstützungsstufe für Ihr bestimmtes Mobilteil zu überprüfen, können Sie die App DRM Info installieren. Laden Sie es über den unten stehenden Link herunter. Sobald Sie die App öffnen, werden Daten über Ihr Telefon gesammelt und so dargestellt.
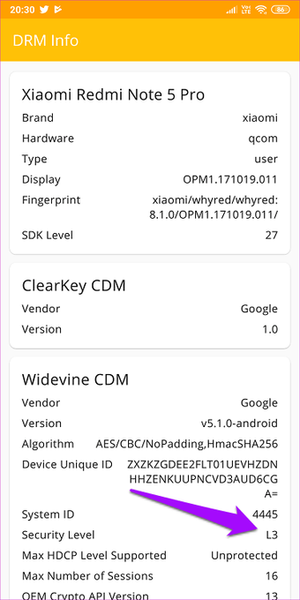
Wie Sie sehen können, verfügt Xiaomis Note 5 Pro über eine L3-Sicherheitsstufe. Dies ist der Grund, warum Ihre Netflix-Videoqualität schlecht ist. Daher müssen Sie die App verwenden, um die von Ihrem Android-Telefon unterstützte Sicherheitsstufe zu überprüfen.
Laden Sie DRM Info herunter
2. Überprüfen Sie den Netflix-Plan
Netflix bietet drei verschiedene Tarife an, und Ihre Video-Streaming-Qualität kann je nach Abonnement stark variieren. Der erste Plan ist Basic, der 9 US-Dollar pro Monat kostet und nur Videos in SD-Qualität bietet. Das bedeutet, dass Ihr Video nur mit 480p gestreamt wird. Jetzt wissen Sie, was passiert ist!

Der zweite Plan ist Standard, der 13 US-Dollar pro Monat kostet und Videos in HD-Qualität streamt. HD-Videos sind normalerweise entweder 720p oder 1080p, letzteres wird auch als Full HD oder FHD bezeichnet.
Der dritte Plan heißt Premium und kostet 16 US-Dollar pro Monat, was eine UHD-Auflösung von bis zu 4K unterstützt. Ultra High Definition hat eine Auflösung von 2160p, die kleinste Details in erstaunlicher Klarheit zeigt. Beachten Sie, dass nicht alle Filme oder Shows auf Netflix in UHD verfügbar sind und Sie einen 4K-Fernseher oder -Monitor benötigen, um den Inhalt in dieser Auflösung anzusehen.

So greifen Sie schnell auf versteckte Netflix-Kategorien in Chrome zu
3. Überprüfen Sie die Netflix-Einstellungen
Mit Netflix können Benutzer die Wiedergabegeschwindigkeit und -qualität über Einstellungen steuern. Für die meisten Benutzer ist die Wiedergabe auf Auto eingestellt, wodurch die Streaming-Qualität je nach Gerät, Plan und Internetverbindung (mobil oder Wi-Fi) angepasst wird. Wir wollen immer die beste Qualität genießen, nicht wahr??
Melden Sie sich bei Netflix an und wählen Sie Konto aus dem Menü.
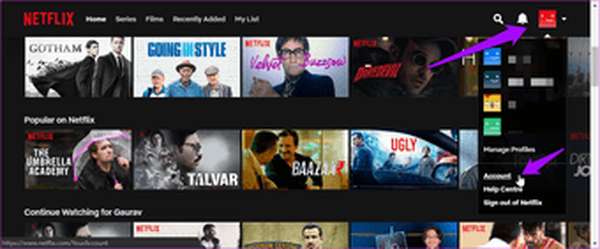
Scrollen Sie zum Ende der Seite und wählen Sie unter Mein Profil die Option Wiedergabeeinstellungen.
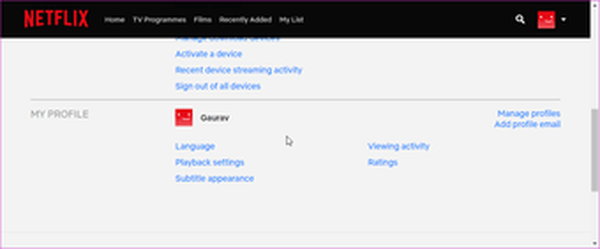
Es gibt vier Optionen, wobei Auto wie oben beschrieben standardmäßig ausgewählt ist. Lassen Sie uns verstehen, was die anderen bedeuten. Das erste ist Niedrig, wodurch Videos mit einer Qualität gestreamt werden, die unter der SD-Auflösung liegt. Dies verbraucht bis zu 0,3 GB Daten pro Stunde gestreamten Videos. Es ist besser geeignet, wenn Sie eine langsame Internetverbindung haben, eine gemessene Bandbreite haben oder Ihre Gerätekonfiguration nicht einmal SD unterstützt.
Medium überträgt Inhalte in SD-Qualität und verbraucht bis zu 0,7 GB Bandbreite. Schließlich gibt es High, das bis zu 3 GB Daten für HD und bis zu 7 GB Daten für UHD-Video-Streaming verbraucht.
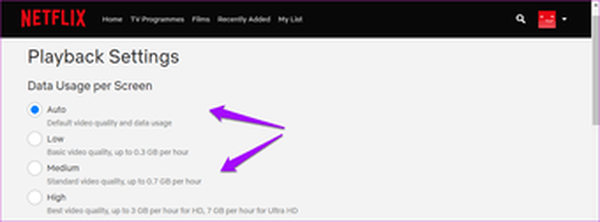
Wählen Sie je nach Plan und verwendetem Monitor einen aus. Es macht keinen Sinn, für den Premium-Tarif zu bezahlen und Hoch zu wählen, wenn Ihr Telefon, Laptop, Fernseher oder Monitor keine HD- oder UHD-Videos abspielen kann. Sei weise und wähle entsprechend.
4. Browser-Limits
Die Android-Smartphones müssen mindestens über die Sicherheitszertifizierung Widevine L1 oder L3 verfügen, wenn es um die Netflix-Videoqualität geht. Außerdem unterstützen nicht alle Browser die Full HD-Qualität. Hier ist die hässliche Wahrheit über den Browser, den Sie verwenden.
Google Chrome, Firefox und Opera haben eines gemeinsam. Alle drei Browser streamen Inhalte mit einer maximalen Auflösung von 720p. Das schränkt ein, wie beliebt und fortschrittlich diese Browser sind.
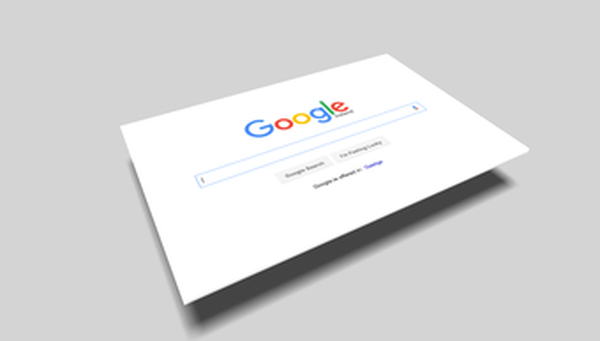
Der Edge-Browser von Microsoft kann Videos in einer Auflösung von bis zu 4K streamen. Dies ist genau das, was wir uns alle wünschen, auch wenn unsere Pläne und Monitore dies nicht zulassen.
Apples Safari und sogar der alte Internet Explorer unterstützen Video-Streaming in 1080p. Ich weiß nicht, warum Google Chrome und Firefox hinterherhinken.
5. Browser-Verknüpfungen
Netflix hat viele Optionen und Einstellungen, die tief unter seinen Ebenen verborgen sind. Sie können auf diese Einstellungen zugreifen, während Sie eine Fernsehsendung, einen Film oder eine Dokumentation ansehen. Hier sind einige praktische Tastaturkürzel und deren Funktionsweise.
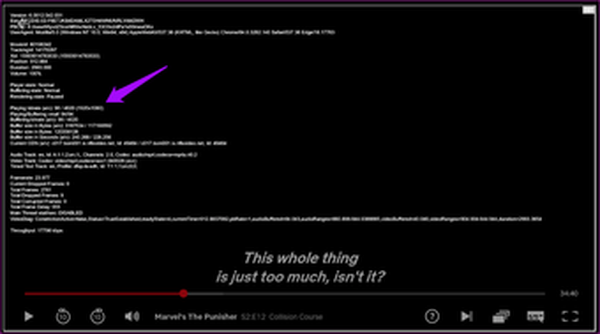
- Strg + Alt + Umschalt + D - Zeigt verschiedene Audio- / Videodetails auf dem Bildschirm an, wie im obigen Screenshot gezeigt
- Strg + Alt + Umschalt + S - Hier wird die Bitrate in einem Menü angezeigt, in dem Sie die Auflösung ändern können, um die Videoqualität zu verbessern (keine Pufferung mehr).
- Alt + Umschalt + Linksklick - Sie können Ihre eigenen Untertitel hinzufügen, Untertitel deaktivieren und die Audio- / Videosynchronisation ändern
- Strg + Alt + Umschalt + L - Ein Protokoll aller technischen Aktivitäten, die hinter dem Bildschirm stattfinden
Wenn einige dieser Verknüpfungen nicht funktionieren, blockieren möglicherweise eine oder mehrere der installierten Apps sie. Auf meinem PC hat Strg + Alt + Umschalt + S die benutzerdefinierte Bildschirmaufnahmeoption in der App "Maus ohne Grenzen" aufgerufen. Also musste ich seine Einstellung ändern, um den Konflikt zu beseitigen.
6. Erweiterungen und Add-Ons für Browser
Für Chrome
Im Folgenden finden Sie einige Chrome-Erweiterungen, mit denen Sie nicht nur die Videoqualität, sondern auch das Netflix-Gesamterlebnis verbessern können.
- Netflix 1080p - Diese Erweiterung zwingt Netflix, Videos in 1080p-Auflösung mit 5.1-Wiedergabequalität zu streamen. Natürlich benötigen Sie mindestens 1080p-Displays, um das zu genießen.
- Super Netflix - Mit dieser Chrome-Erweiterung können Sie die Videoqualität und -geschwindigkeit steuern und benutzerdefinierte Untertitel hochladen. Das ist nicht alles. Es werden Bilder und andere Spoiler wie Beschreibungen ausgeblendet, um die Spannung aufrechtzuerhalten. Sie können den Netflix-Streaming-Server auch ändern, wenn Pufferprobleme auftreten.
- NflxMultiSubs - Haben Sie einen Freund, der die Untertitel in einer anderen Sprache liest? Verwenden Sie diese Erweiterung, um zwei Untertitel gleichzeitig anzuzeigen.
- Videoanpassung für Netflix - Mit dieser kleinen Erweiterung können Sie Kontrast, Helligkeit und Sättigung steuern.
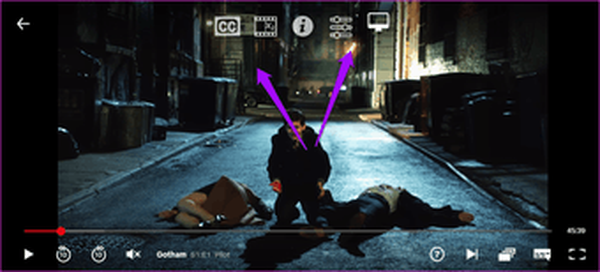
Für Firefox
In ähnlicher Weise finden Sie hier einige hervorragende Firefox-Add-Ons, mit denen Sie die Video-Streaming-Qualität steuern und Ihr Binge-Watching-Erlebnis verbessern können.
- 1080p erzwingen - Wie Sie sich vorstellen können, wird Ihr Browser dadurch gezwungen, Netflix-Inhalte in einer Auflösung von 1080p zu streamen.
- Ultrawide Netflix - Wenn Sie einen Ultrawide-Monitor haben, beispielsweise im Verhältnis 21: 9, zwingt dieses Add-On das Video, den gesamten Bildschirm auszufüllen, damit Sie Ihren neuen Monitor optimal nutzen können.
- Nacht-Video-Tuner - Wenn Sie nachts Videos ansehen, kann dies Ihr Sehvermögen auf lange Sicht beeinträchtigen. Diese praktische Erweiterung reduziert die Belastung durch Reduzierung des blauen Lichts und ermöglicht es Ihnen, andere Eigenschaften wie die Helligkeit zu steuern, um die Belastung der Augen zu verringern.
- Subs Translate - Wie der Name schon sagt, können Sie Netflix-Untertitel mithilfe der Google Translate-API von einer Sprache in eine andere übersetzen.

So zeigen Sie IMDB-Bewertungen in Netflix auf Chrome und Android an
Netflix und Chill
Netflix ist einer der besten heute verfügbaren Streaming-Dienste. Es ist eine hervorragende Möglichkeit, die Zeit zu vertreiben (oder zu verschwenden), in der Sie keine Lust zum Ausgehen haben. Obwohl ein Sicherheitsforscher das Widevine L3 DRM geknackt hat, führt dies nicht direkt zu einer grassierenden Piraterie.
Sie zahlen besser für den Inhalt, den Sie und Ihre Familie sehen, als das Risiko einzugehen, eine Raubkopie von urheberrechtlich geschütztem Material herunterzuladen. Auch die Originale, die Netflix erstellt, sind einfach unglaublich. Verwenden Sie diese einfachen Hacks, um die Videoqualität zu verbessern und mehr aus Ihrem Abonnement herauszuholen.















