
Vovich Antonovich
0
900
198
Früher war es nicht möglich, WhatsApp auf dem PC zu verwenden. Dies änderte sich jedoch 2015, als WhatsApp einen Webclient startete. Dank dessen können Sie von Ihrem Computer aus auf WhatsApp-Nachrichten zugreifen und diese senden, ohne eine Erweiterung oder App zu installieren.

WhatsApp Web unterstützt die meisten Funktionen, die in den mobilen Apps verfügbar sind, einschließlich der Möglichkeit, Bilder, Dokumente freizugeben und sogar Kontakte hinzuzufügen. Wenn Sie häufig Screenshots auf Ihrem Computer machen, können Sie diese mit dem WhatsApp-Webclient an Ihre Freunde senden.
Sie fragen sich, wie das geht? Nun, es gibt drei Methoden, um dies zu tun. Bevor wir darauf eingehen, richten wir WhatsApp Web ein.
Richten Sie WhatsApp Web ein
Schritt 1: Öffnen Sie web.whatsapp.com auf Ihrem PC. Dort sehen Sie einen QR-Code.
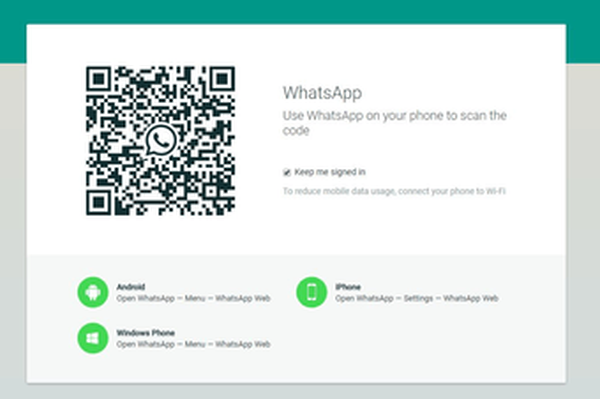
Schritt 2: Öffnen Sie WhatsApp auf Ihrem Mobilgerät und tippen Sie auf das Dreipunktsymbol in der oberen rechten Ecke. Wählen Sie WhatsApp Web aus der Liste aus.
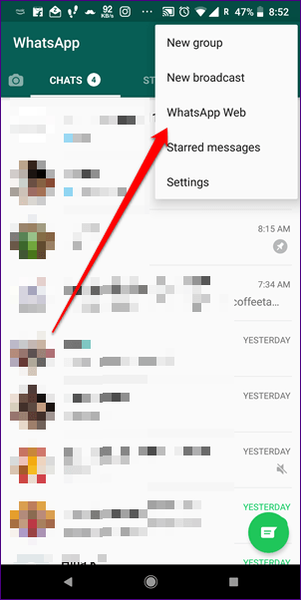
Schritt 3: Scannen Sie mit Ihrem Telefon den Code auf Ihrem PC. Wenn alles gut geht, sehen Sie Ihre WhatsApp-Nachrichten im Browser. Herzlichen Glückwunsch, Sie haben WhatsApp Web erfolgreich registriert.
Wie bereits erwähnt, gibt es drei Möglichkeiten, Screenshots im WhatsApp-Web zu senden. Diese sind:
1. Kopieren Einfügen
Die erste Methode ist wirklich einfach. Es umfasst das einfache Kopieren und Einfügen aus einer beliebigen Foto-Viewer-App auf Ihrem PC. Wenn Sie sich jedoch nicht sicher sind, wie Sie dies tun sollen, finden Sie hier die detaillierten Schritte.
Schritt 1: Öffnen Sie den Screenshot, den Sie im WhatsApp-Web freigeben möchten, in einer beliebigen Foto-Viewer-App. Drücken Sie nach dem Öffnen STRG + C. Normalerweise funktioniert dies, aber einige Viewer unterstützen diese Verknüpfung nicht. Für sie müssen Sie mit der rechten Maustaste auf das Bild klicken und dann Bilddaten kopieren aus dem Menü auswählen. Sie können auch die Tastenkombination STRG + UMSCHALT + C verwenden.
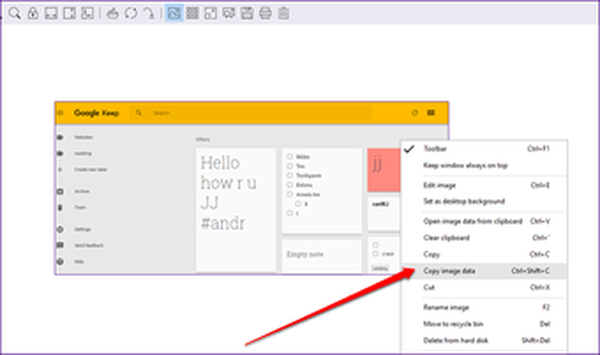
Wenn Sie ein Bild aus Google Chrome oder einem anderen Browser kopieren möchten, klicken Sie mit der rechten Maustaste auf das Bild und klicken Sie auf Bild kopieren. Alternativ können Sie die Tastenkombination STRG + C verwenden.
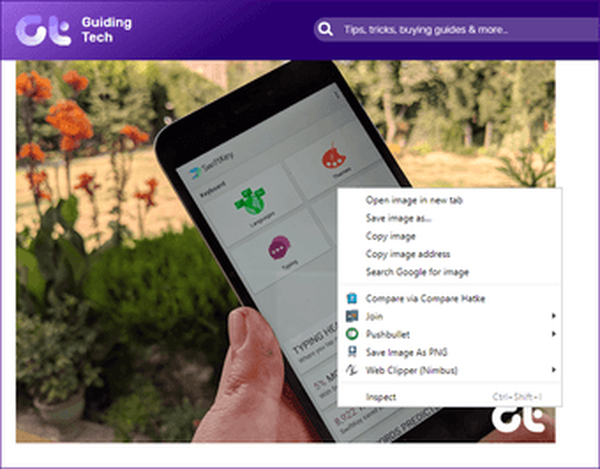
Schritt 2: Starten Sie WhatsApp Web und öffnen Sie den Chat, in dem Sie den Screenshot freigeben möchten.
Schritt 3: Drücken Sie im Chat-Thread STRG + V. Sie sehen, dass das kopierte Bild mit einer Vorschau angezeigt wird. Klicken Sie dann auf die Schaltfläche Senden.
Hinweis: Mit dieser Methode können Sie jeweils nur ein Bild kopieren.2. Ziehen und Ablegen
Wenn Sie mehrere Screenshots über WhatsApp Web freigeben möchten, können Sie sie zusammen ziehen und ablegen. Öffnen Sie dazu den Chat-Thread im WhatsApp-Web. Starten Sie dann den Ordner mit den Screenshots und ändern Sie die Größe, damit Sie die Bilder problemlos in WhatsApp Web ziehen können.
Wenn Sie das WhatsApp-Webfenster unter dem Ordner sehen, wählen Sie mehrere Screenshots aus und ziehen Sie sie in den Chat-Thread. Sie können für jeden von ihnen Untertitel schreiben. Klicken Sie abschließend auf die Schaltfläche Senden.
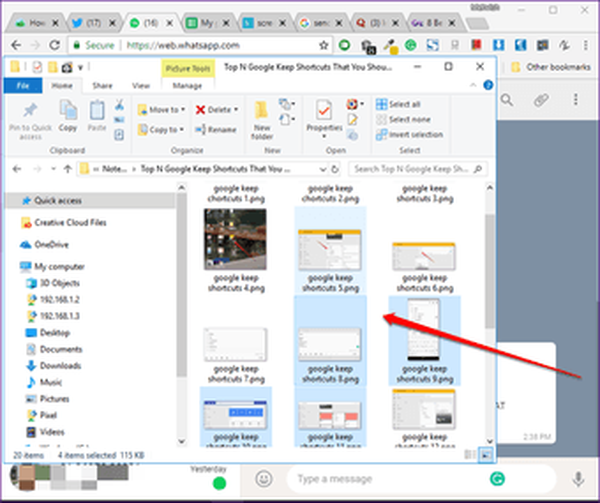
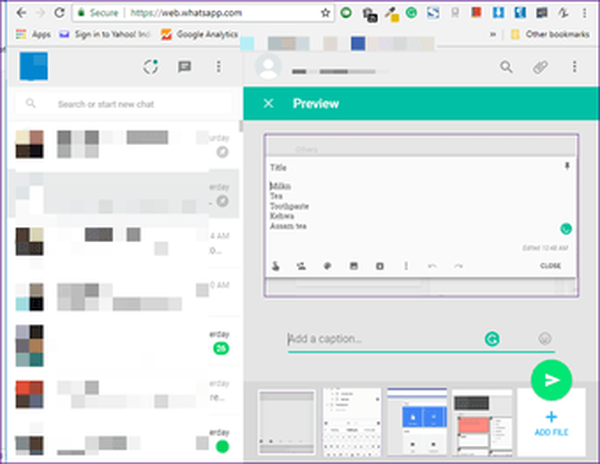
3. Bild anhängen
Eine andere Methode zum Freigeben von Screenshots ist die Verwendung der integrierten Option zum Anhängen von Bildern. Hier sind die Schritte:
Schritt 1: Starten Sie WhatsApp Web und öffnen Sie den Chat-Thread.
Schritt 2: Klicken Sie oben rechts auf das Symbol Anhängen (sieht aus wie eine Büroklammer). Wählen Sie dann Galerie aus den Optionen.
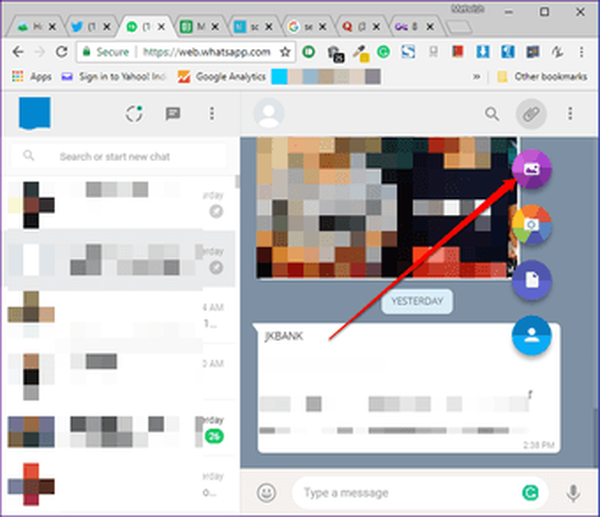
Schritt 3: Ein Fenster wird geöffnet. Navigieren Sie zu dem Ordner mit den Screenshots, die Sie freigeben möchten. Wählen Sie die Bilder aus und sie werden im Vorschaufenster mit einem Miniaturkarussell unten angezeigt.
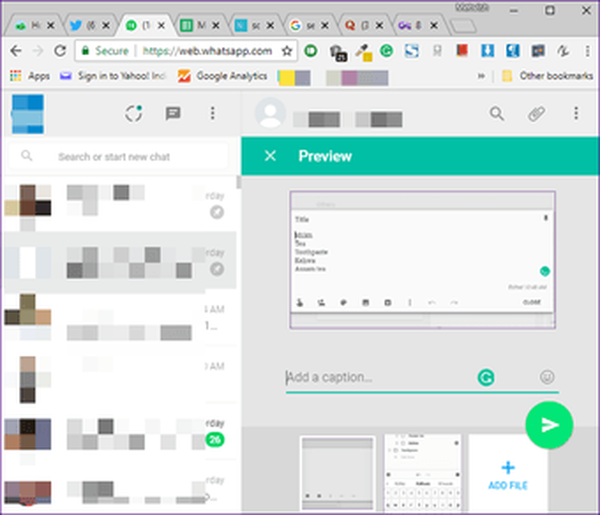
Schritt 4: Klicken Sie auf die Schaltfläche Senden.
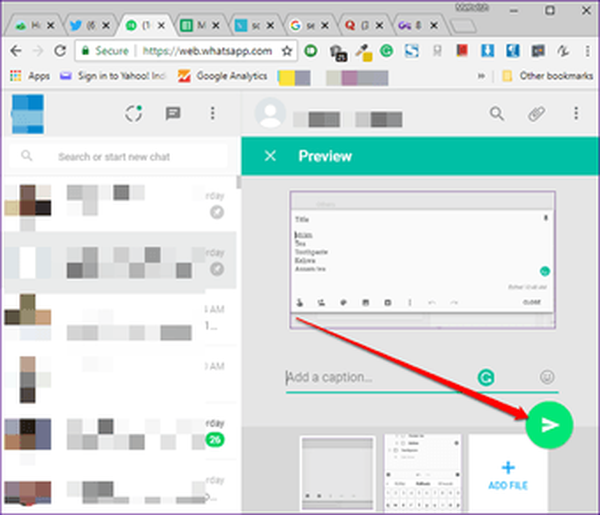

Top 15 WhatsApp Web- und Desktop-Verknüpfungen, die Sie kennen sollten
Bonus-Trick: Screenshots an sich selbst senden
Dank der Dateifreigabefunktion von WhatsApp können Sie es als Alternative zu Dateifreigabe-Apps verwenden. Sie können Bilder mit Screenshots oder Dokumenten von Ihrem PC an Ihr Gerät mit WhatsApp senden.
Befolgen Sie dazu die folgenden Schritte:
Schritt 1: Speichern Sie auf Ihrem Mobilgerät Ihre eigene Nummer in Ihrer Kontaktliste.
Schritt 2: Öffnen Sie WhatsApp auf Ihrem Handy und aktualisieren Sie die Kontakte. Suchen Sie dann nach dem Kontaktnamen, den Sie gerade gespeichert haben. Öffnen Sie es und senden Sie eine Testnachricht, um zu überprüfen, ob der Kontakt erfolgreich gespeichert wurde oder nicht.
Schritt 3: Starten Sie WhatsApp Web auf Ihrem PC und öffnen Sie den letzten Chat mit sich selbst. Befolgen Sie dann eine der oben genannten Methoden, um Bilder an sich selbst zu senden.
Schritt 4: Öffnen Sie WhatsApp auf Ihrem Mobilgerät und laden Sie die Bilder oder Dokumente aus Ihrem eigenen Chat-Thread herunter.
Hinweis: Mit WhatsApp können Dateien mit bis zu 100 MB gleichzeitig freigegeben werden.Screenshots bearbeiten
Im Gegensatz zu WhatsApp auf Mobilgeräten können Sie die Screenshots in der WhatsApp-Weboberfläche leider nicht bearbeiten. Sie müssen einige andere Bildeditor-Apps auf Ihrem PC verwenden.
Wenn Sie jedoch die Bearbeitungsfunktionen von WhatsApp verwenden möchten, können Sie den Screenshot zunächst für sich selbst freigeben. Laden Sie dann das Bild auf Ihr Mobilgerät herunter, hängen Sie es an den Thread an, an dem Sie es tatsächlich freigeben möchten, und verwenden Sie dann die von WhatsApp angebotenen Bearbeitungsfunktionen wie Aufkleber, Doodle, Text und Filter.
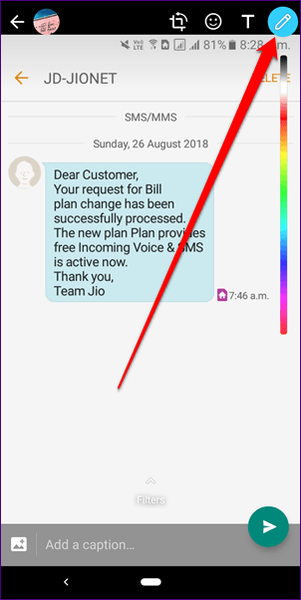

WhatsApp Group vs Broadcast: Was ist der Unterschied?
Schicken Sie es!
Normalerweise teile ich Screenshots von Transaktionsnummern und Bestellnummern im Zusammenhang mit Online-Einkäufen sowie Zahlungen. Hilft mir, so wichtige Nummern und Dokumente schnell abzurufen.
Nachdem Sie nun wissen, wie Sie Screenshots im WhatsApp-Web freigeben können, bereiten Sie alle diese Screenshots vor und senden Sie sie einfach, ohne sich auf eine andere App verlassen zu müssen.















